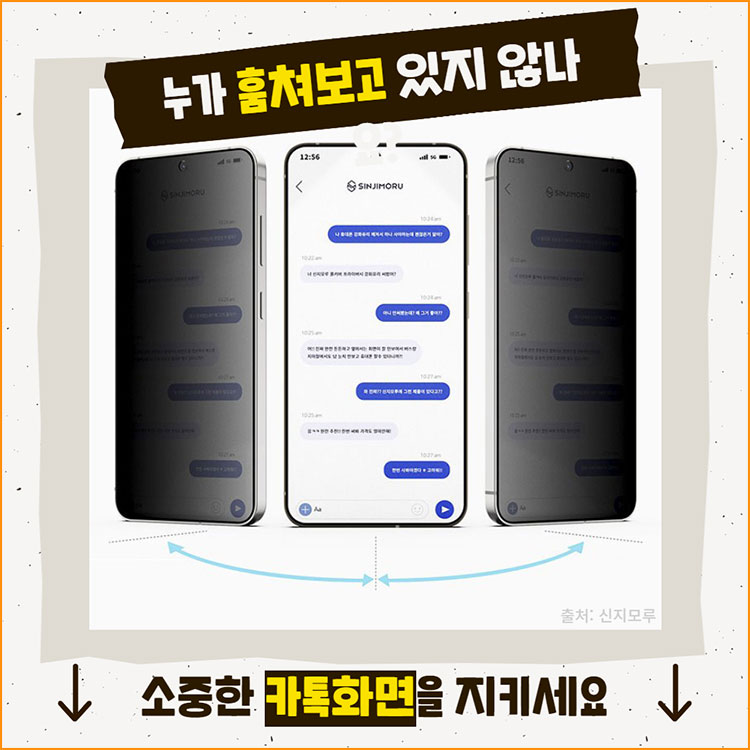카카오톡 단톡방 만들기
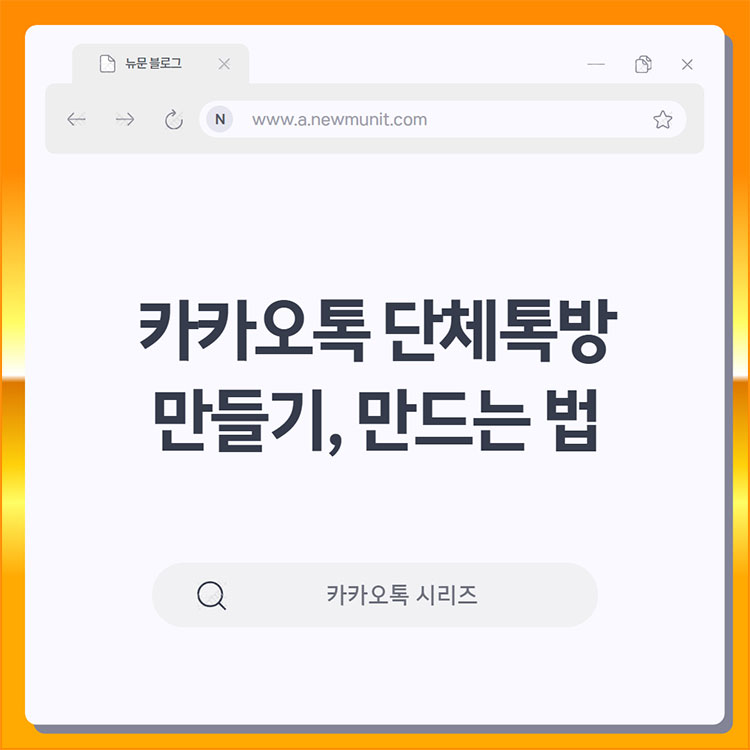
오늘은 사람들이 많이 사용하는 카카오톡 기능으로 포스팅을 하려고 합니다. 카카오톡 1대1로 하는 경우도 많지만 단체톡방을 만들어서 여러 명이서 톡을 주고 받는 경우도 많습니다. 그래서 오늘은 사람들이 많이 알고 싶어하는 카카오톡 단톡방 만들기부터 내보내기 기능 여부까지 함께 짚고 넘어가려고 합니다.
▣ 함께 알면 좋은 정보 ▣
카톡방 조용히 나가기 방법
오픈카톡 채방 만드는 방법
카카오톡 단톡방 만들기 시작
01. '카카오톡 어플'에 들어간 다음에 아래에 있는 '채팅'이라고 적혀 있는 아이콘을 선택해주세요. 카카오톡을 켜면 보통 오픈채팅 페이지가 먼저 나오기 때문에 일반 채팅 페이지로 넘어가야 합니다.

카카오톡 일반 채팅방 만들기
02. 일반채팅 페이지 오른쪽 위에 있는 '추가 아이콘'을 선택해주세요.
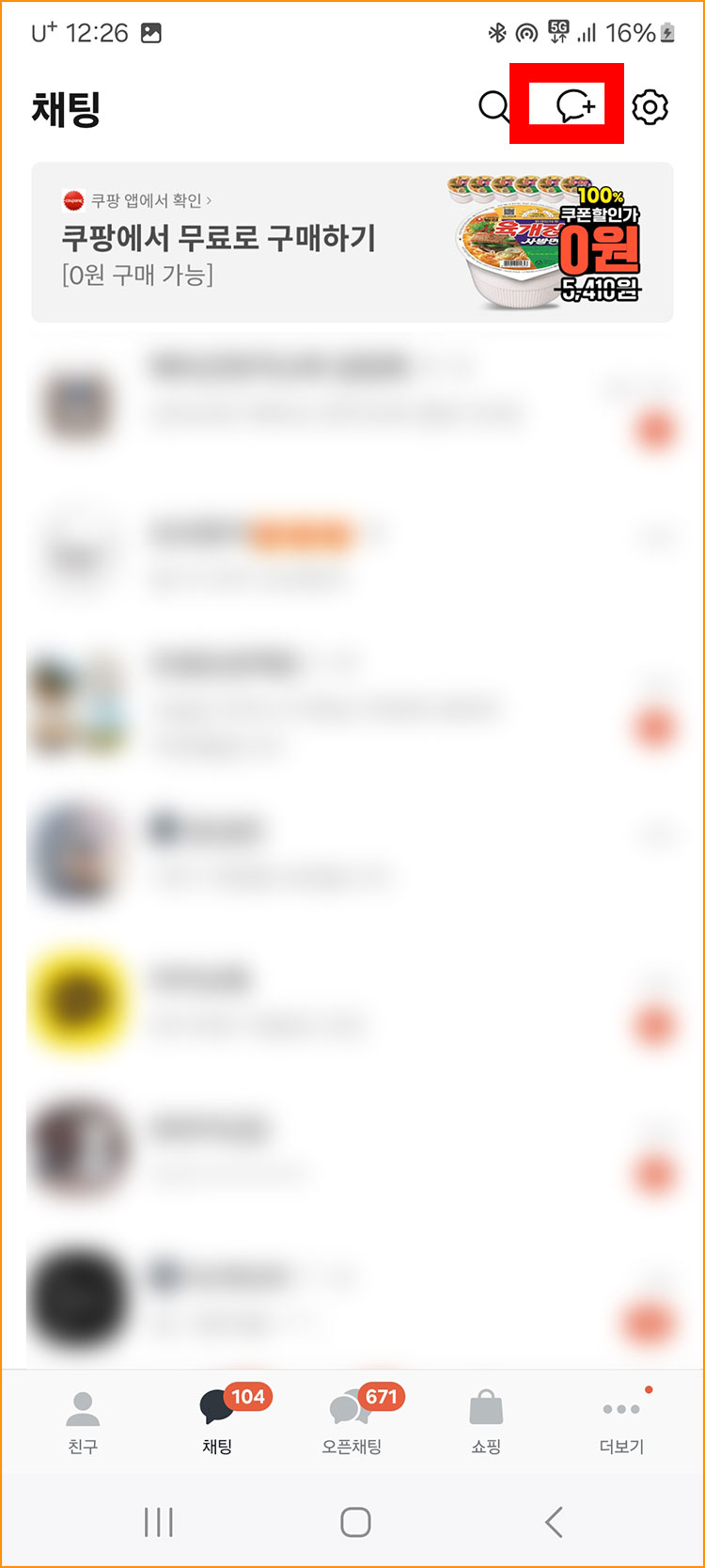
03. 일반채팅 / 팀채팅 / 비밀채팅 중에서 '일반채팅'이라고 적혀 있는 아이콘을 선택해주세요.
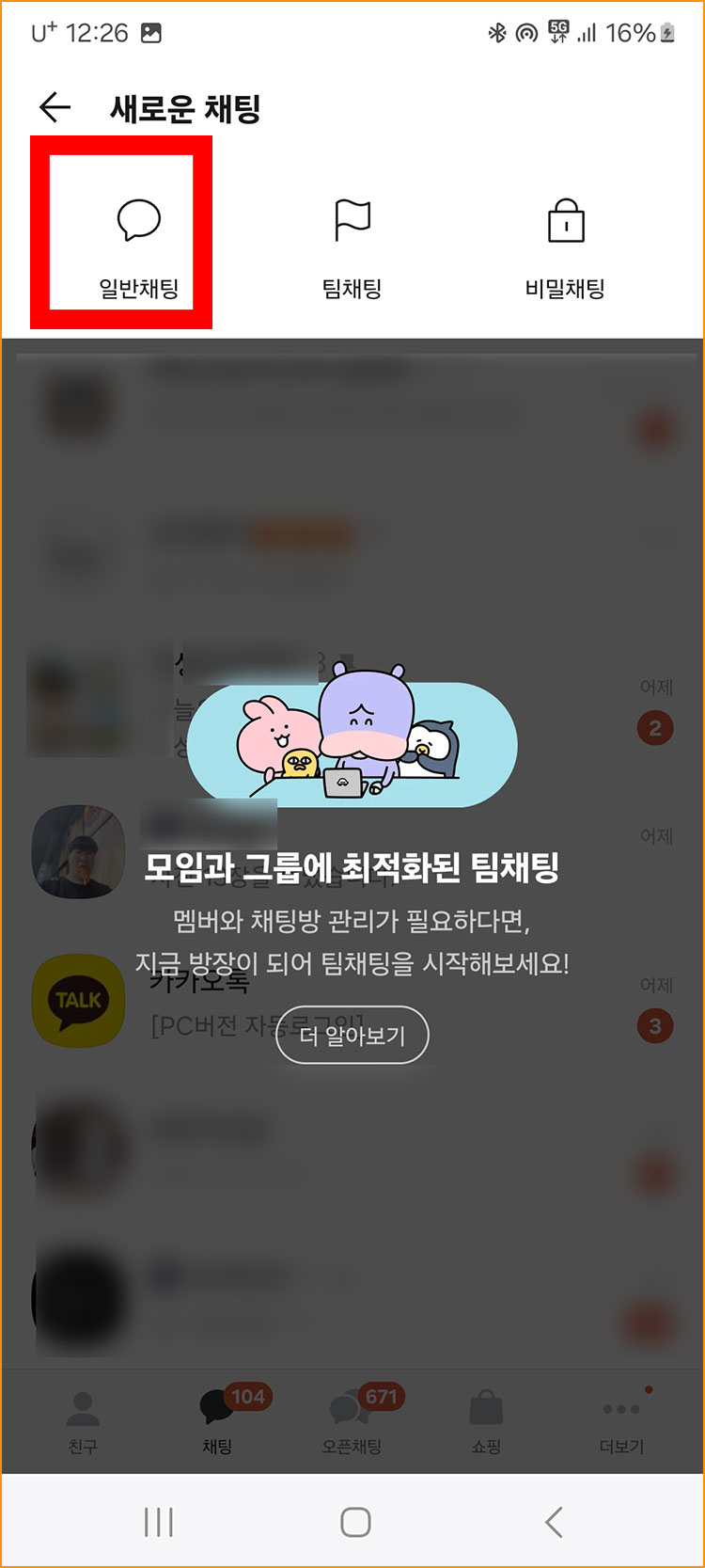
단톡방에 사람들 초대
04. 여러분들이 단톡방에 초대할 친구들을 선택해주세요. 이렇게 [체크표시]를 할 수 있습니다.
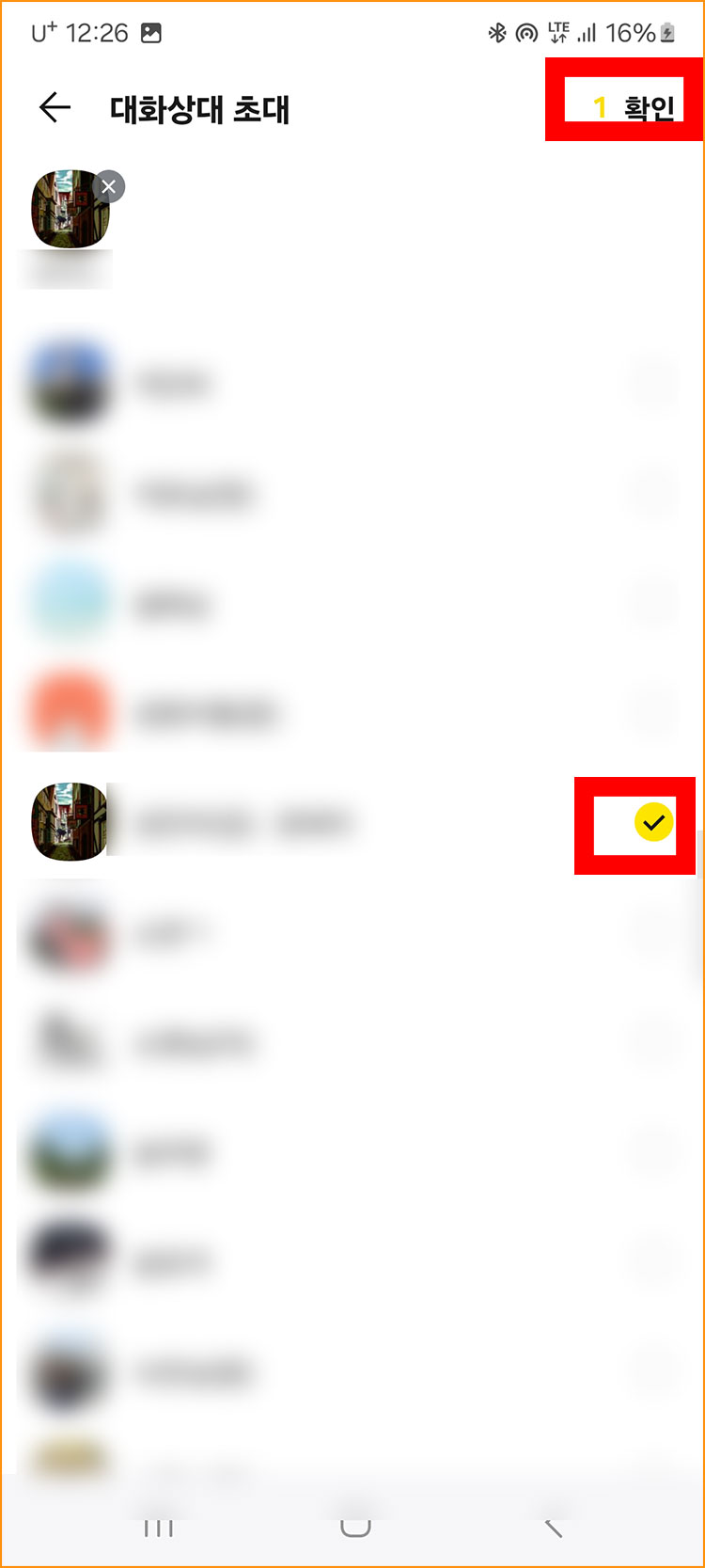
05. 아니면 '검색창'에 초대할 사람의 이름을 검색해서 초대를 할 수 있습니다. '다음'을 선택해주세요.
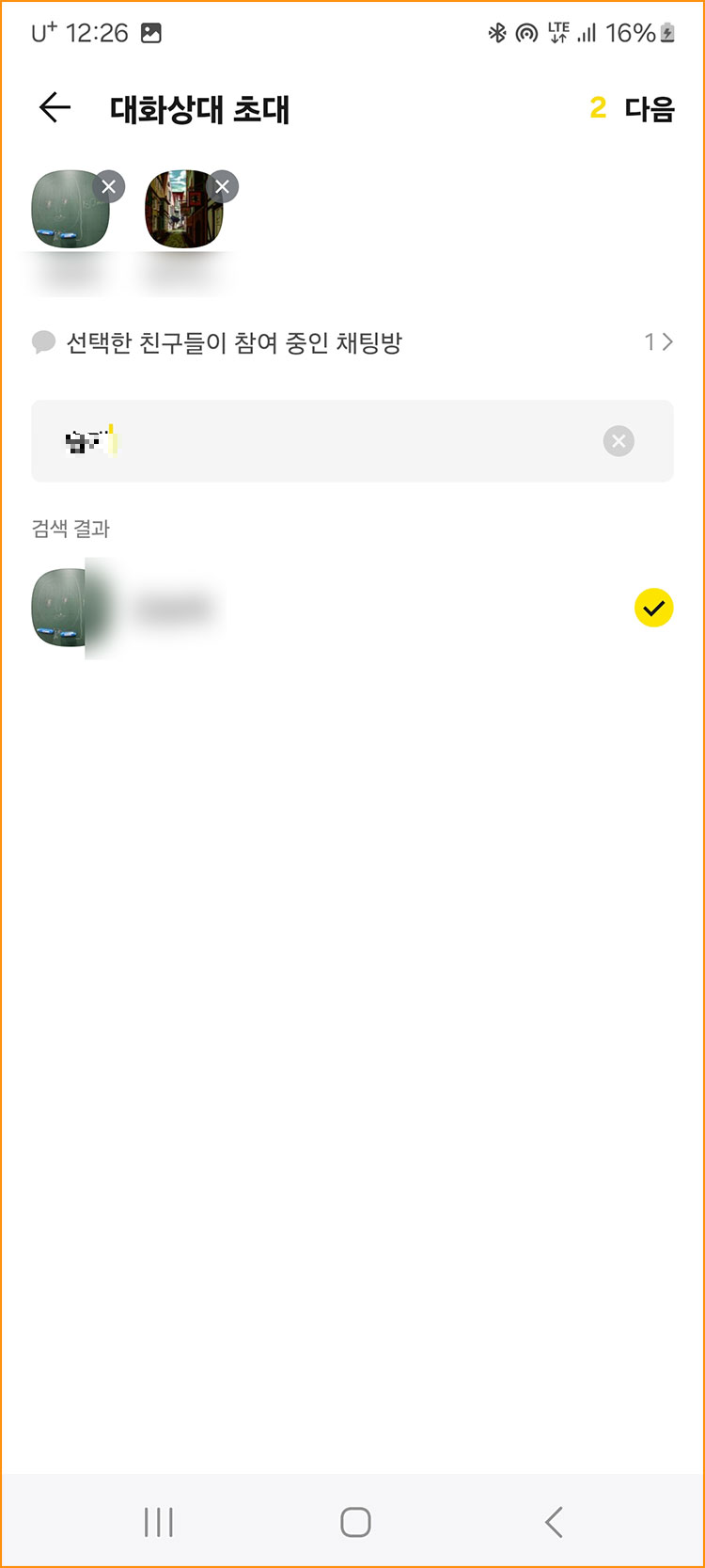
06. 그리고 단톡방에 '이름명'을 작성해주세요.
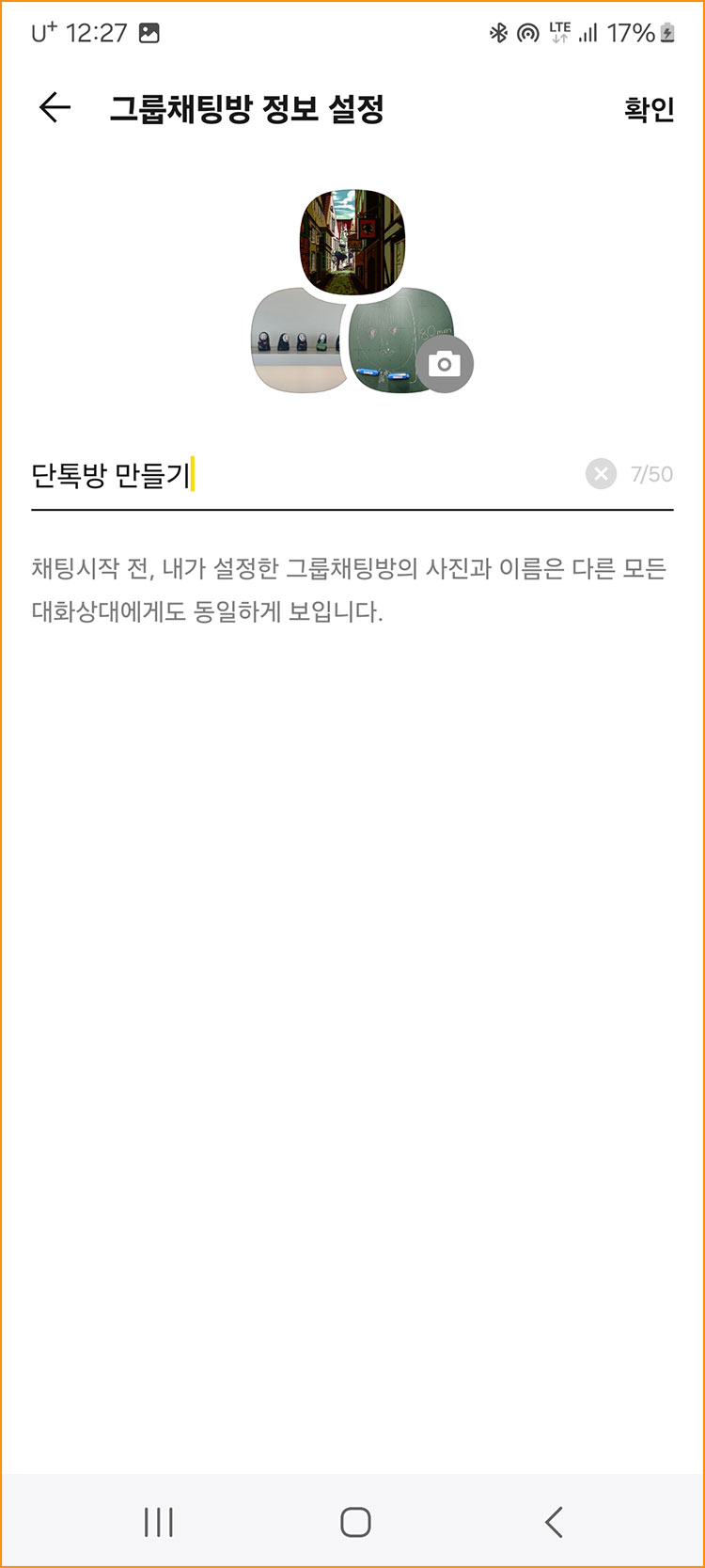
07. 이렇게 카카오톡 단톡방 만들기를 성공하였습니다.
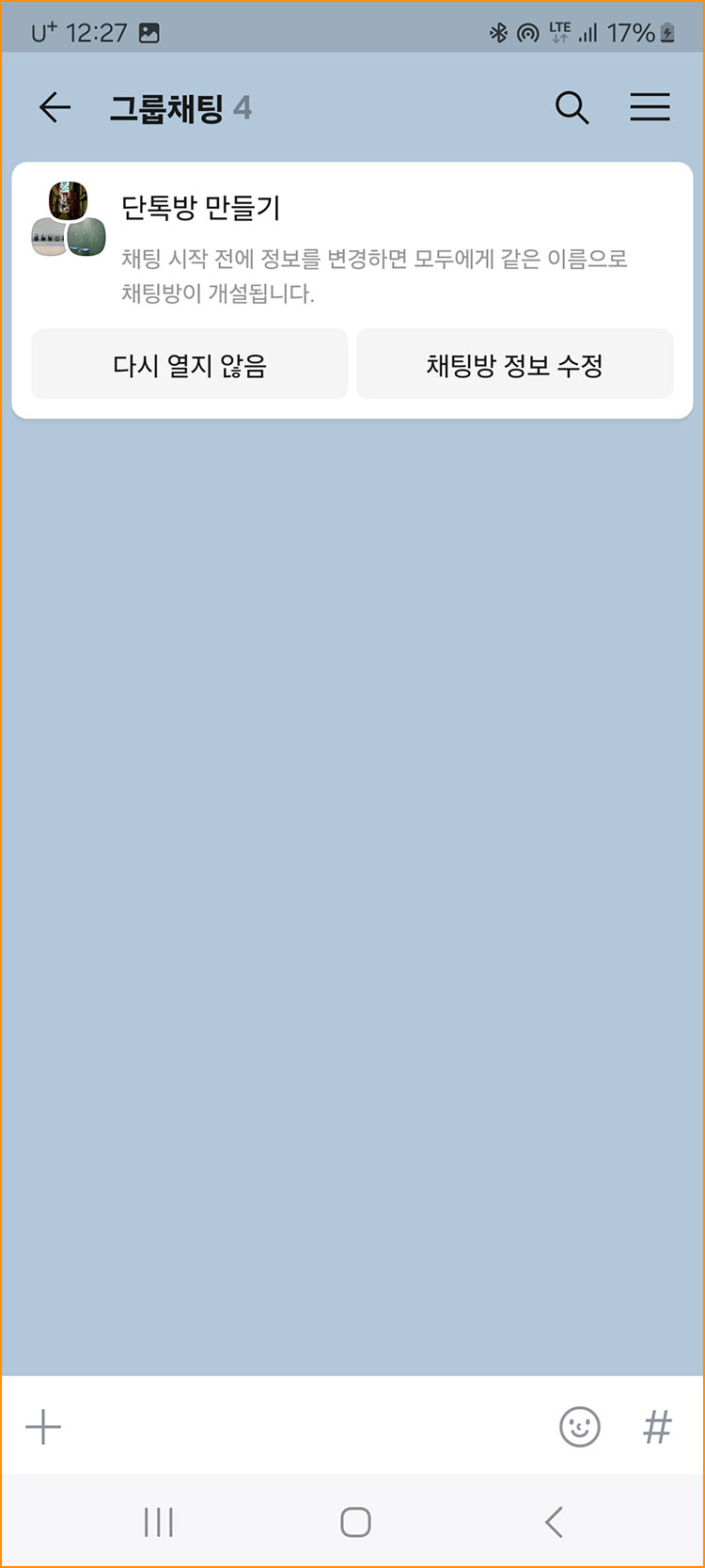
08. 뒤로 가기를 누르면 일반채팅 리스트를 보면 방금 만든 단톡방이 생긴 걸 확인할 수 있습니다.

팀원 내보내기 가능 여부
09. 일단 일반채팅에서는 내보내기 기능을 쓸 수 없습니다. 그럴 때 사용할 수 있는 방법이 그 멤버들 중에서 원하는 사람들만 선택해서 단톡방 만들기를 할 수 있습니다. '채팅방 다시 만들기'를 눌러주세요.
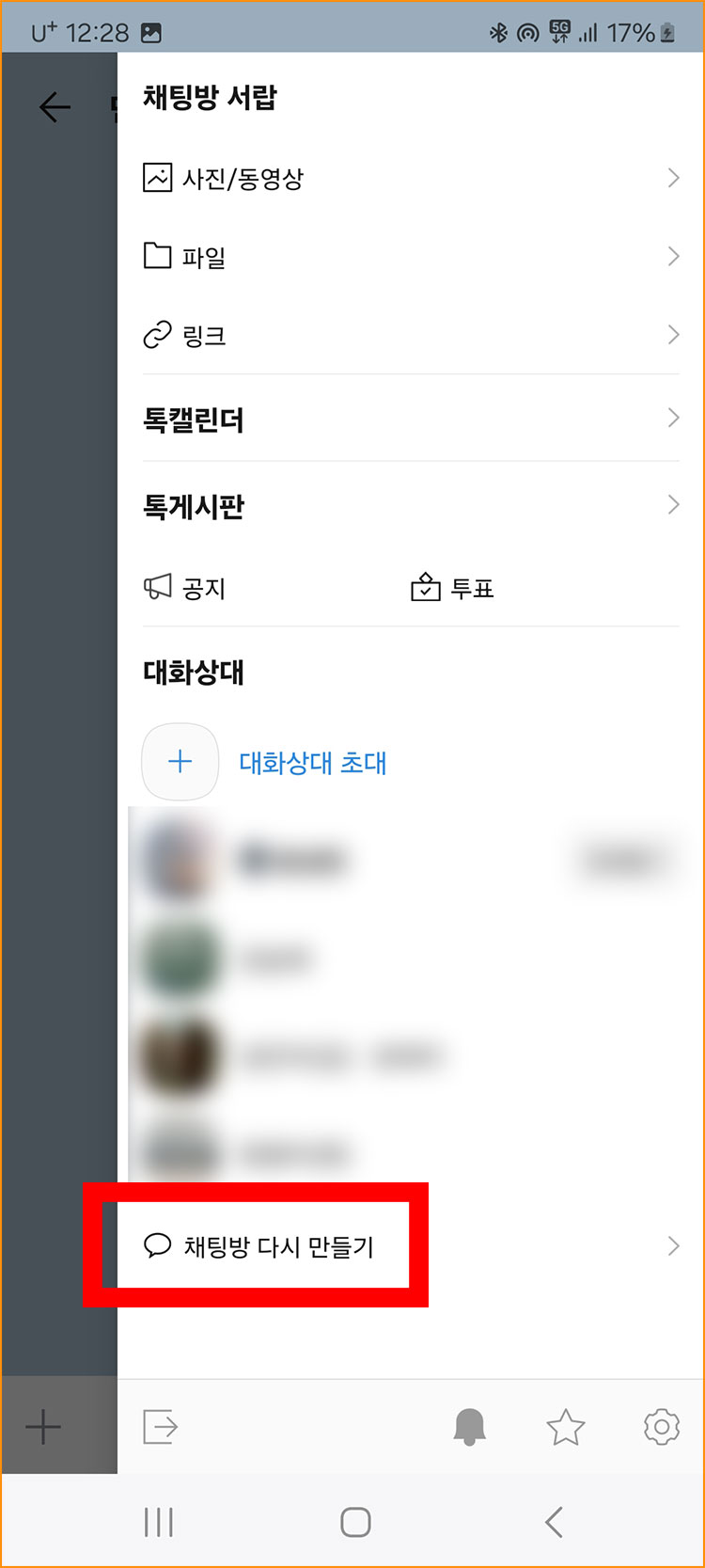
10. 일반채팅과 팀 채팅 둘 중에 하나를 선택할 수 있습니다. '일반채팅'을 선택해주세요.
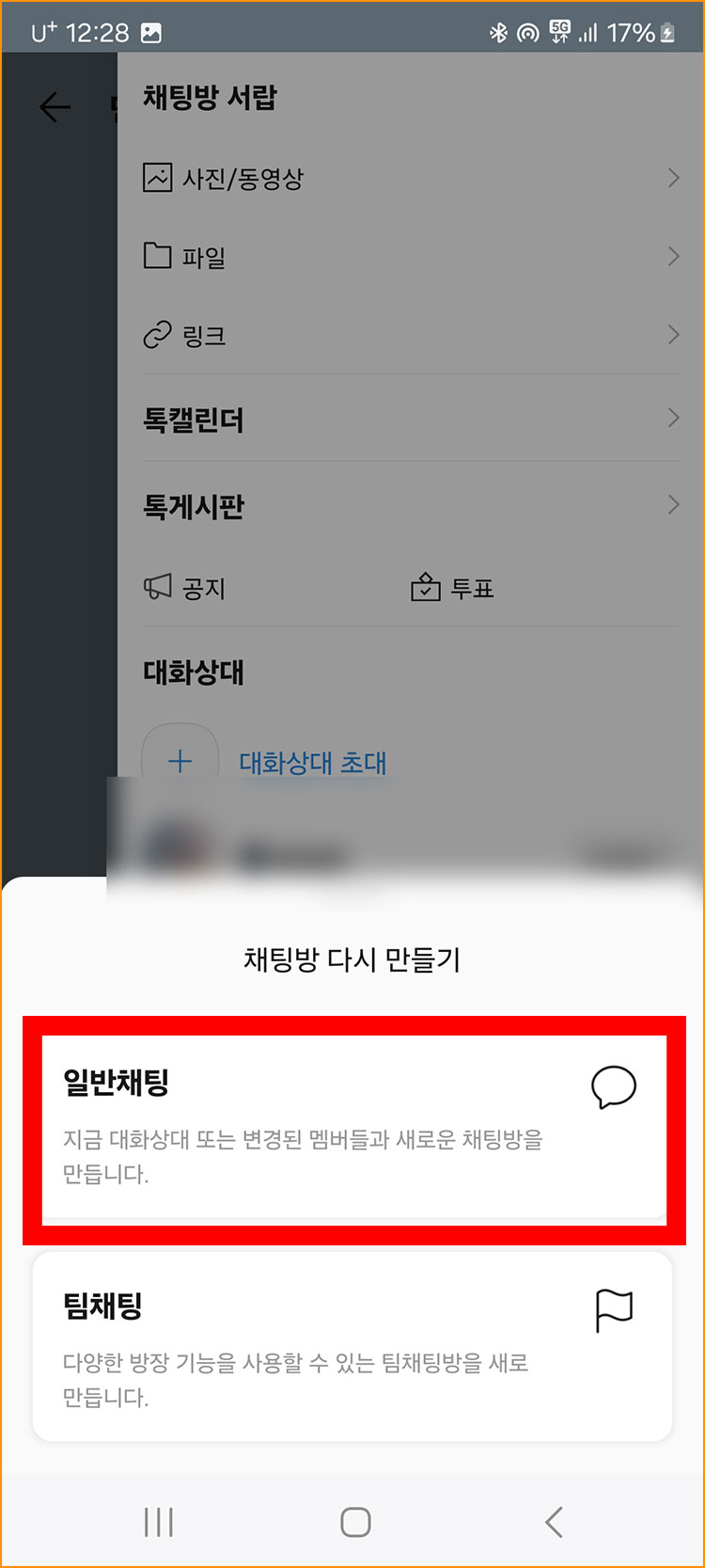
11. 아래 페이지가 나오면 여러분들이 '제외할 사람을 하나 선택'해주세요.
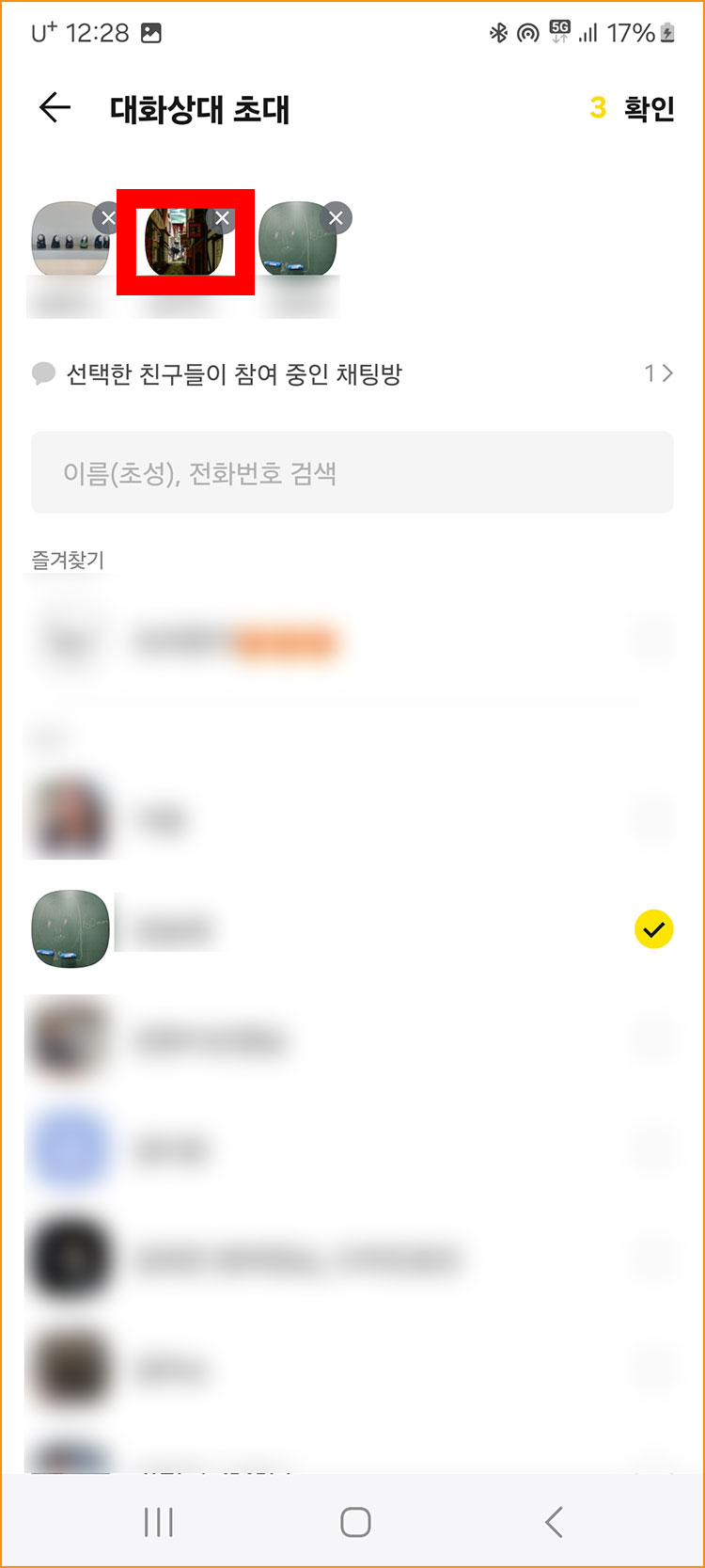
12. 제외를 했다면 다시 오른쪽 위에 있는 '확인'을 선택해주세요.
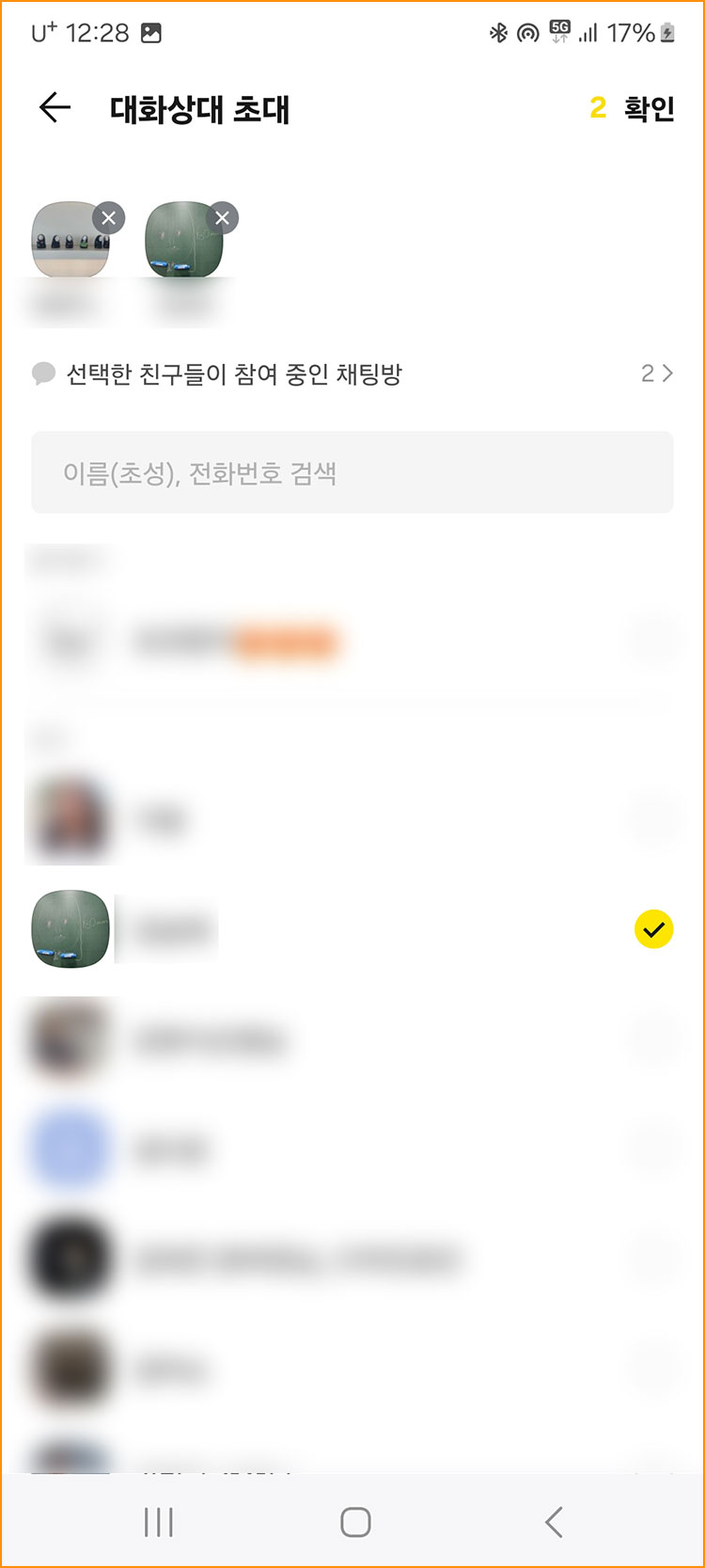
13. '새로운 채팅방 만들기'를 선택해주세요.
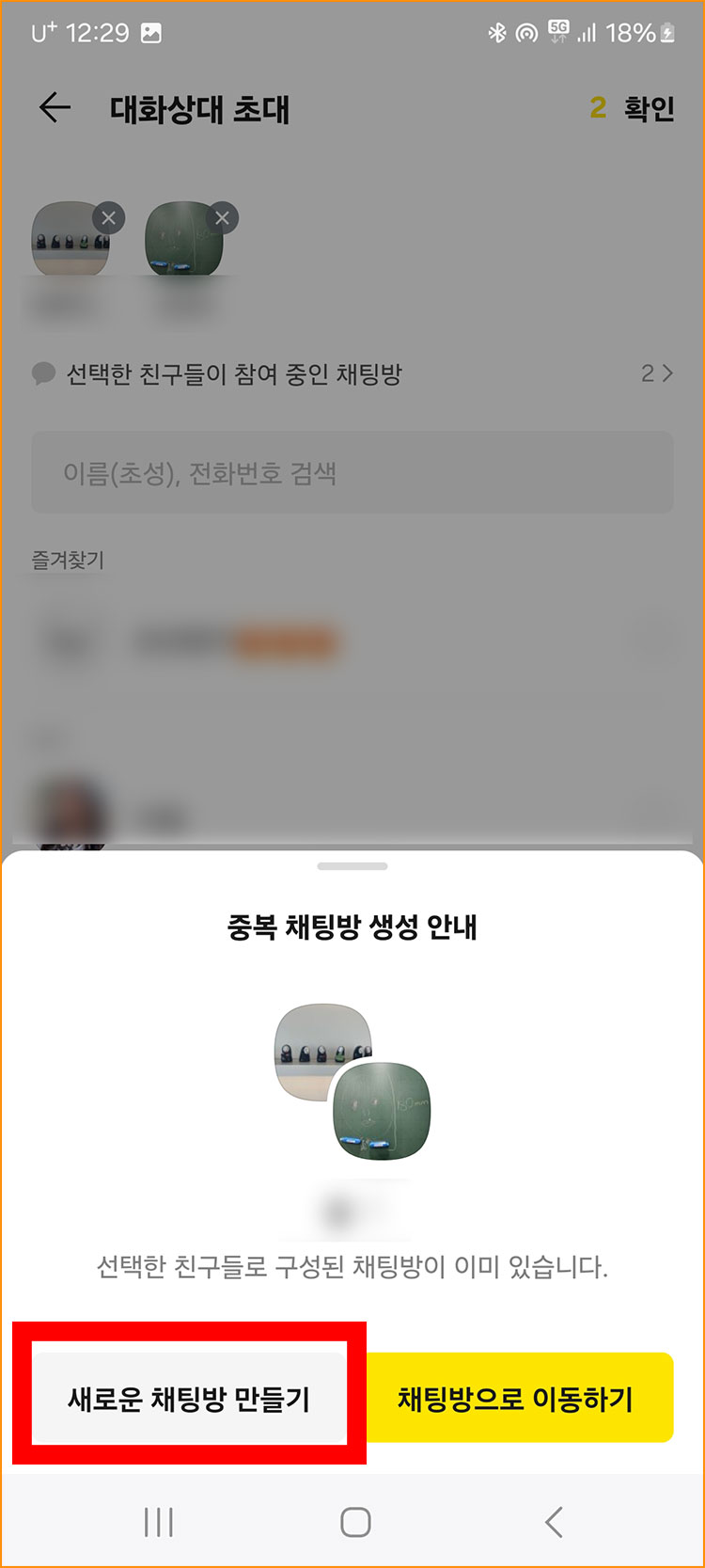
14. 똑같이 단톡방 이름을 정해준 다음에 '확인'을 선택해주세요.
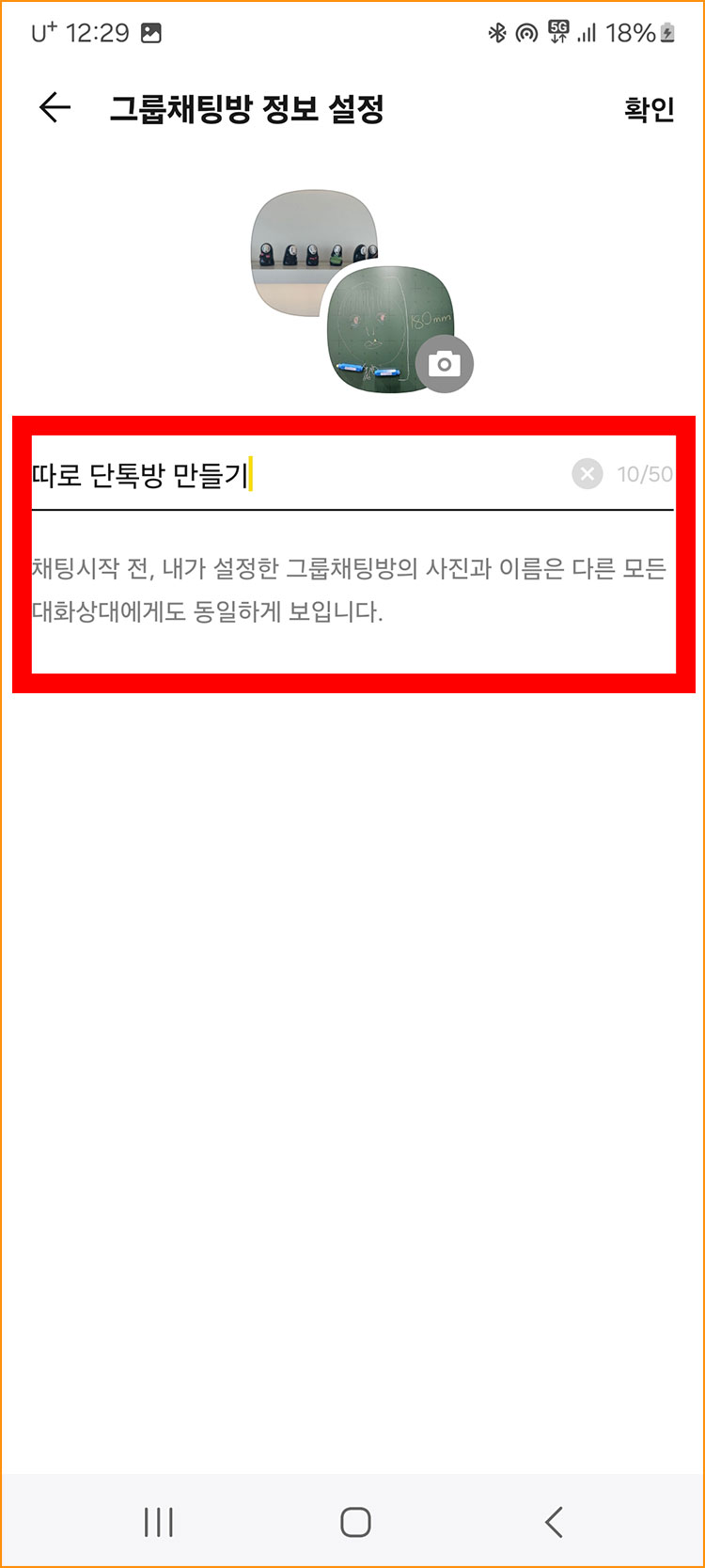
15. 그러면 아래처럼 새롭게 만든 카카오톡 단톡방을 확인할 수 있습니다.

바쁜 분들을 위한 요약
▣ 카카오톡 어플에 들어가기
▣ 하단에 있는 채팅 아이콘 선택하기
▣ 오른쪽 위 추가 아이콘 선택하기
▣ 왼쪽에 있는 일반채팅 선택하기
▣ 초대하고 싶은 사람 체크 후 확인
▣ 카카오톡 단톡방 만들기명 선택하기
▣ 따로 단톡방 만들기 해보기
▣ 채팅방 다시 만들기를 선택하기
▣ 첫 번째 일반채팅으로 선택하기
▣ 제외할 사람 선택 후 단톡방 만들기
오늘은 카카오톡 단톡방 만들기를 함께 해보았습니다. 그리고 초대된 사람들 중에서 내보내기를 할 수 있는지도 확인해보았습니다. 일반 단톡방에서는 내보내기가 가능하지 않습니다. 대신 이미 만들어진 톡방에서 새롭게 톡방을 추가 생성할 수 있습니다.
▣ 함께 알면 좋은 정보 ▣
카톡방 조용히 나가기 방법
오픈카톡 채방 만드는 방법
'IT' 카테고리의 다른 글
| 티스토리 블로그 네이버에 검색 노출되는 법 - 심화편 (19) | 2024.06.24 |
|---|---|
| 신용등급 확인하기, 모바일로 (1) | 2024.06.20 |
| 티스토리 블로그 다음 고객센터 문의하여 검색누락 해결하기 (0) | 2024.06.18 |
| 티스토리 다음 블로그 가비아 도메인 주소 연결 설정하기 (0) | 2024.06.17 |
| 티스토리 저품질 블로그 해결 방법부터 복구 후기까지 (0) | 2024.06.17 |