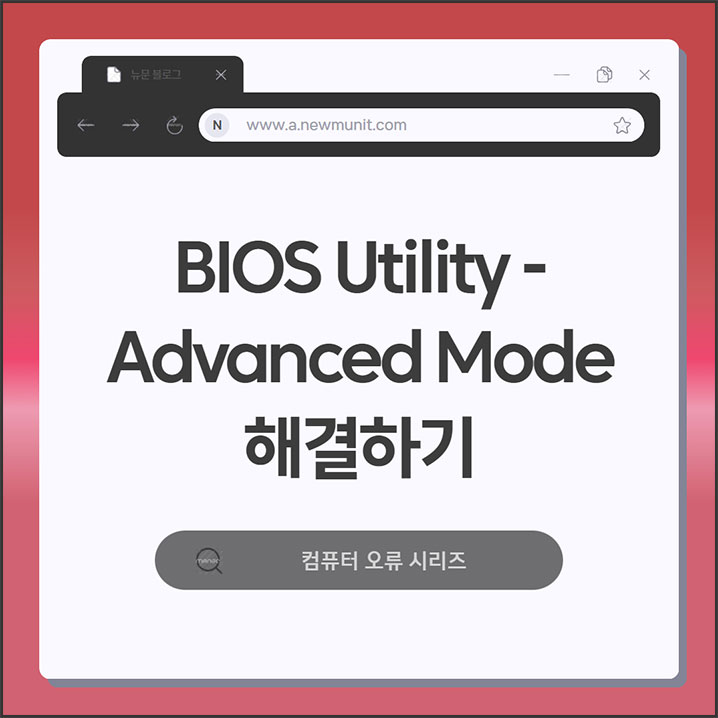
컴퓨터를 켰거나 재부팅을 했는데 갑자기 컴퓨터 화면에 BIOS Utility - Advanced Mode라고 아래 사진처럼 나오셨나요? 제 노트북은 종종 아래와 같은 화면이 나오곤 합니다. 처음에는 어떻게 해결해야 할지 몰라서 당황한 적이 여러 번 있습니다.
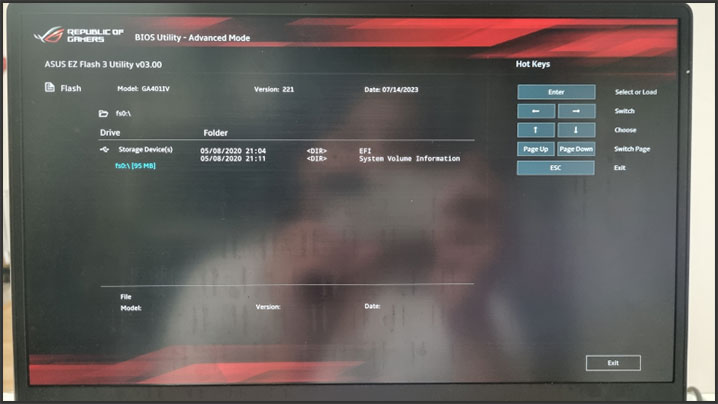
문제는 이렇게 나왔는데 어떻게 해야할지 몰라서 참 답답하다는 거죠. 해결 방법이 화면에 나오는 것도 아니고 간단한 영어로만 나오기 때문에 답답할 뿐입니다. 여러 가지 해결 방법을 찾은 끝에 어떻게 해결하는지 방법을 찾았습니다. 그 방법을 여러분들께 공유하려고 합니다.
BIOS Utility - Advanced Mode 해결 방법
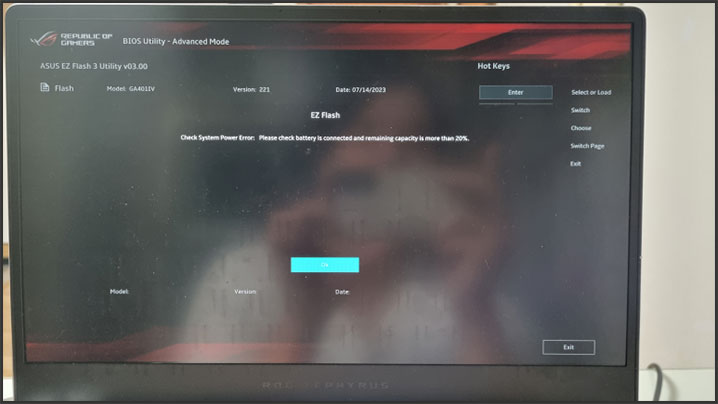
우선 중요한 것이 배터리의 양입니다. 노트북을 사용하고 계신다면 먼저 노트북에 '파워'를 연결해주세요. BIOS Utility - Advanced Mode를 해결하기 위해서는 자신의 노트북에 최소한 배터리가 이십퍼센트 이상이 있어야 합니다. 대부분이 이걸 무시하고 해결하려다가 시간이 더 걸리는 경우가 많습니다.
PC에 파워 전원 연결
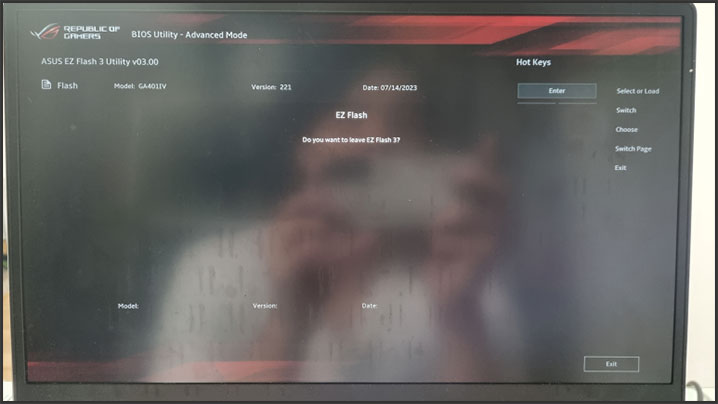
파워를 연결한 상태에서 기다려주세요. '이십퍼센트 이상 배터리'가 있어야지만 다음 단계로 진행할 수 있습니다. 문제는 이 상태에서는 배터리가 몇 퍼센트인지 알 수가 없기 때문에 진득하게 기다리는 수 밖에 없습니다.
배터리가 20% 이상 될 때까지 유지
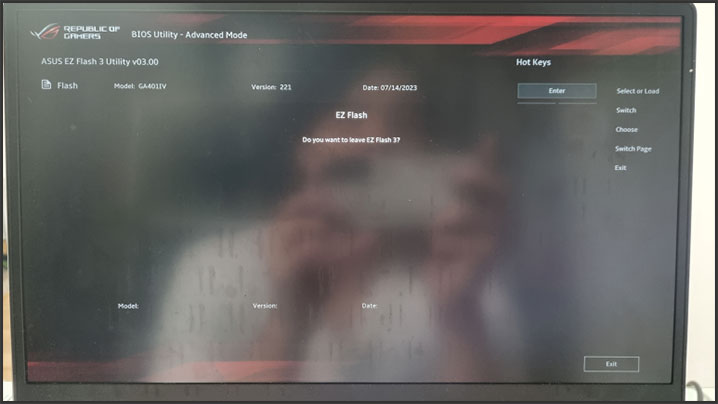
어느 정도 시간이 지났다고 판단이 되었으면, 노트북 키보드에 있는 '전원' 버튼을 눌러서 컴퓨터를 꺼주세요. 이 때도 물론 파워가 연결되어야 합니다. 2~3분 정도를 기다려주세요.
다시 전원을 ON
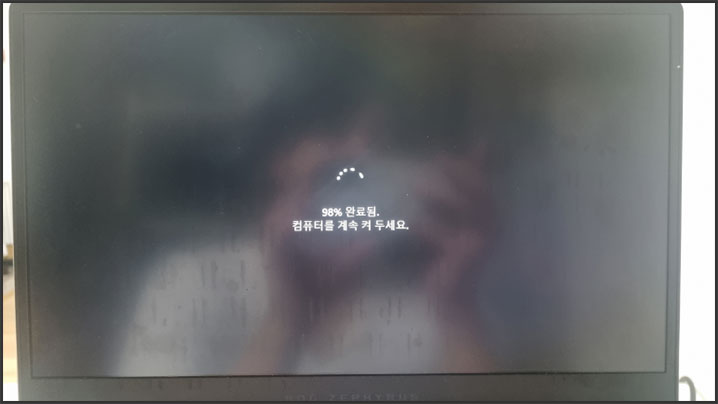
다시 '전원' 버튼을 눌러서 전원을 켜주세요. 그러면 위와 같은 화면이 나옵니다. 이 상테에서 백퍼센트가 될 때까지 기다려주세요.
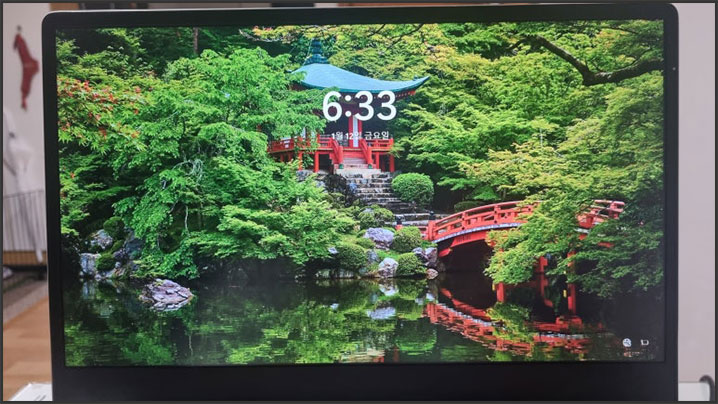
시간이 지나고 나면 다시 컴퓨터 전원이 켜진 것을 확인할 수 있습니다.
컴퓨터 화면에 BIOS Utility - Advanced Mode가 나왔을 때 해결하는 방법을 알아보았습니다. 이렇게 해결 방법을 확인하면 간단해 보이지만, 막상 방법을 모르고 파워를 연결하지 않은 상태에서 껐다 켰다를 반복하면 시간만 가고 해결이 되지 않습니다.
BIOS Utility - Advanced Mode가 나왔을 때는 오늘 알려드린 방법으로 해결하시길 바랍니다. 그러면 짧은 명언 글 하나를 끝으로 다음에 또 찾아뵙겠습니다.
'IT' 카테고리의 다른 글
| 전자 세금계산서 발급하기, 쉽게 설명 (0) | 2024.06.11 |
|---|---|
| 포토샵 액션 기능 방법, 단순 반복 작업 쉽게 하기 하기 (0) | 2024.06.11 |
| 구글 애드센스 하위블로그 연결 설정하는 방법 - 티스토리 편 (3) | 2024.06.10 |
| 연말정산 간소화서비스 방법 자세하게 설명 (2) | 2024.06.09 |
| 구글 애드센스 광고코드 삽입 - 티스토리 편 (0) | 2024.06.09 |



